TeamViewer-チームビューワー-でスマホから自動ツールを確認する方法
こんにちは!eightです。
本日は、スマホで『TeamViewer-チームビューワー-』を使い自宅のPCやVPS内を確認する方法をご紹介します(^O^)
私もエニデスクやGoogleリモートデスクトップなど色々使っていますが、チームビューワーが画像が一番きれいな気がします。操作性はお好みですので実際使ってみて選択してくださいね(`・ω・´)ゞ
導入方法
①まずTeamViewer-チームビューワーを自動ツールを稼働しているPCにインストールします。
TeamViewerサイト
https://www.teamviewer.com/ja/
サイト内の無料でダウンロードをクリックします。
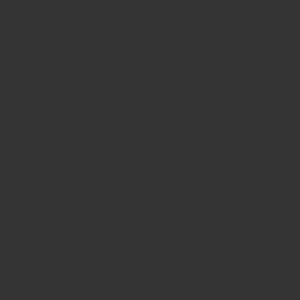
商用目的ではなく個人利用であれば無料で使えます☆
クリックすると自動でダウンロードが始まります。
「TeamViewer_Setup.exe」というファイルがダウンロードされます。
それをクリック。
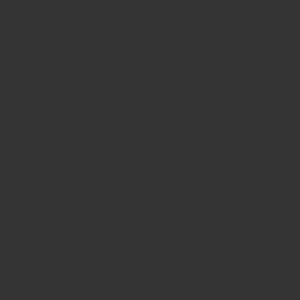
『インストール』『個人/商用以外』を選択し同意するをクリック。
インストールが開始されます☆
②次にスマホにも『TeamViewerアプリ』をいれます。
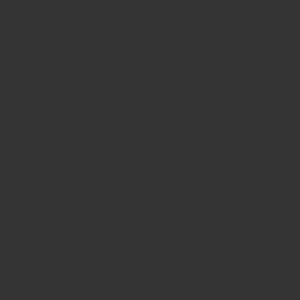
③PC側のTeamViewerを立ち上げます。
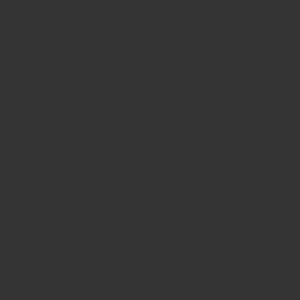
立ち上げるとこのような画面が出てきます。
④無人アクセスの『簡易アクセスを許可』を選択
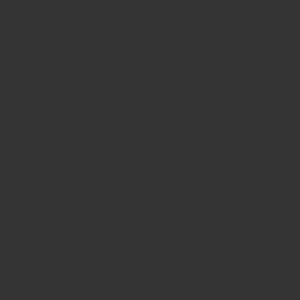
『簡易アクセスを許可』を選択すると以下のポップアップが表示されます。
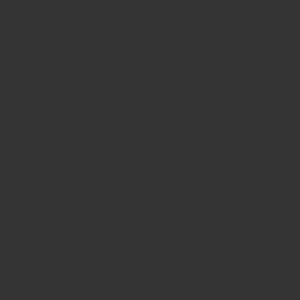
メールとパスワードを入力し割り当てをクリック。
『簡易アクセスを許可』にチェックが入ればこれで準備OKです。
※もしまだTeamViewerのアカウントが無ければメールとパスワードを入れて『アカウント作成』をクリック⇒入力したメールアドレス宛に認証リンクが届きます。
⑤スマホの『TeamViewerアプリ』からPCにアクセス
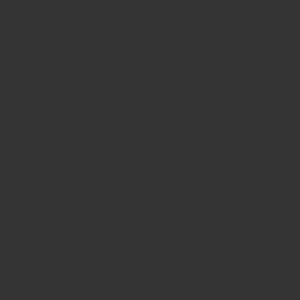
アプリをタップするとTeamViewerが立ち上がります。
アプリもPC版と同じTeamViewerアカウントでログインします。
アプリの『コンピューター』を選択。
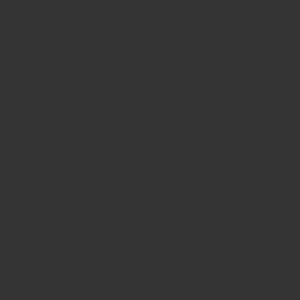
コンピューターの画面に切り替わり、その中に『マイコンピュータ』をタップします。
すると連結してあるPC一覧が出てきます。
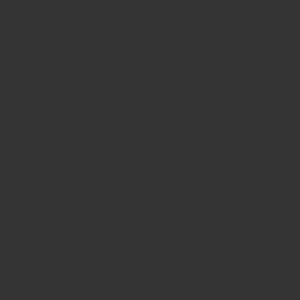
見たいPCの右端の↹(矢印)マークをタップ
接続が開始されます。
⑥接続完了!
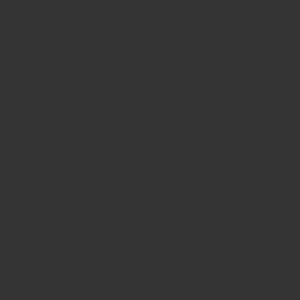
実際のスマホ画面スクショです。結構きれいに見る事が出来ますよ(^O^)
設定さえしてしまえば、アプリを立ち上げてタップ1つでPCへアクセスできるので楽々簡単です(^^♪
是非一度お試し下さいm(__)m
私eightへのメッセージはお気軽にどうぞ!
LINE@ http://nav.cx/b5HCyeU
ID:@oqx0664x